PR

ブログを始めたくても、思うように進められず悩む方も多くいます。Wordpressは、ブログ運営に欠かせません。この記事では、WordPressの主な機能、メリット・デメリット、始め方を解説します。記事を読むと、WordPressの機能を最大限に活用し、ブログを運営できるようになります。
WordPressは柔軟性が高いため、ジャンルの変更や複数のトピックを扱うときにおすすめです。WordPressを活用しながらブログの方向性を見いだしましょう。
WordPressとは手軽にサイトを立ち上げられるCMS
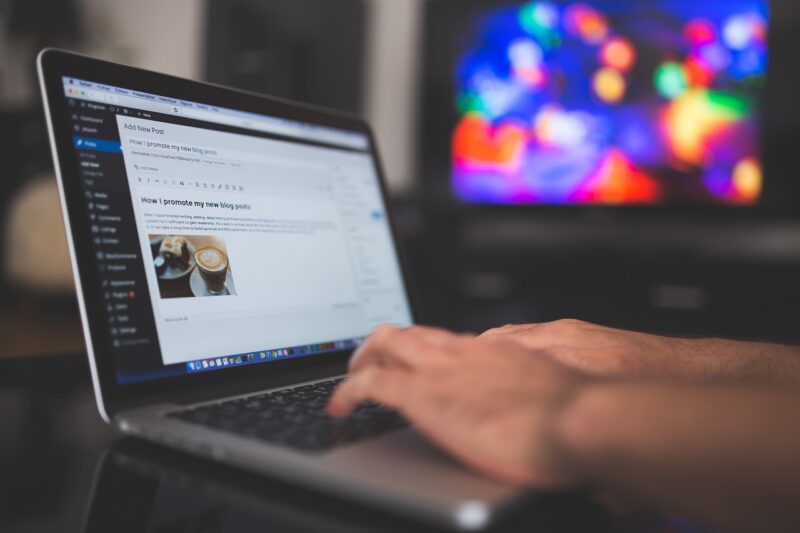
WordPressは、ウェブサイトやブログを簡単に作成・管理できるCMS(コンテンツ管理システム)です。WordPressは、以下の特徴があります。
- 無料で利用可能
- 管理画面がユーザーフレンドリー
- テーマとプラグインが豊富
- SEOに優れた構造
- レスポンシブデザイン対応
WordPressは個人ブロガーから大企業まで幅広く利用されており、初心者にもおすすめのシステムです。
WordPressの主な機能
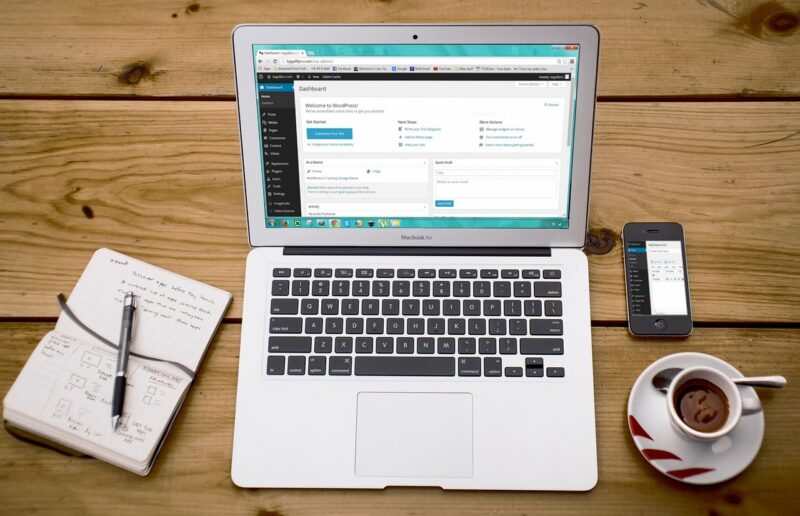
WordPressの主な機能は、以下のとおりです。
- ブログとウェブサイトの管理
- テーマとプラグインによる拡張性
- SEOとの親和性
ブログとウェブサイトの管理
WordPressの中心的な機能は、ブログとウェブサイトの管理です。WordPressでできることは、以下の点が挙げられます。
- 記事や固定ページの作成・編集・公開
- カテゴリーやタグによる記事の整理
- コメント機能の管理
- サイト構造のカスタマイズ
WordPressを使用すると、初心者でも手軽にウェブサイトを運営できます。複数の投稿者やユーザー権限の管理が可能で、チームでのウェブサイト運営にもおすすめです。メディアファイルのアップロードと管理も簡単なため、画像や動画を使った魅力的なコンテンツを作れます。
サイトの設定や外観のカスタマイズ、バックアップなども可能です。機能を使いこなせば、効率的にウェブサイトを管理・運営できます。
テーマとプラグインによる拡張性
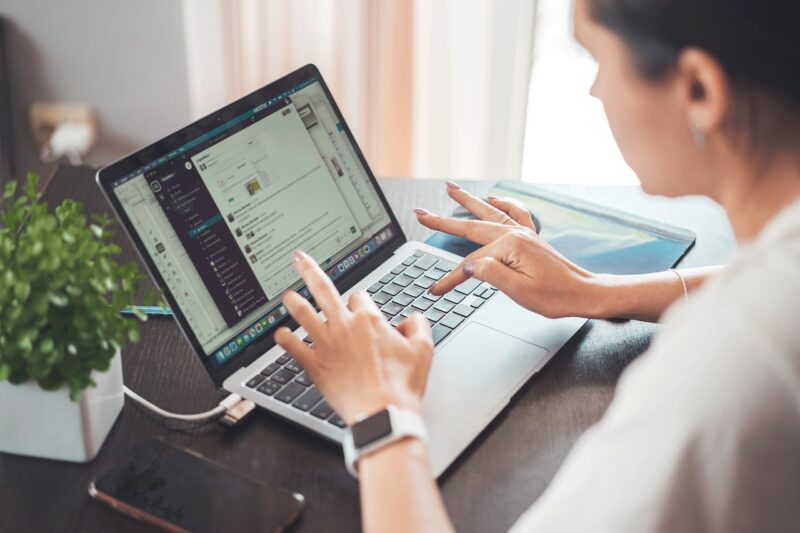
WordPressは、テーマとプラグインによる高い拡張性がある点が魅力です。テーマを使用すると、ブログのデザインを簡単に変更できます。数千種類のテーマから選べるため、自分の好みに合ったデザインを見つけましょう。テーマをカスタマイズすると、より独自性のあるサイトデザインを作れます。
プラグインは、ブログに新しい機能を追加できます。SEO対策やセキュリティ強化、バックアップなど、さまざまなプラグインがあるため、用途に合わせて活用してください。プラグインをインストールするだけで機能を追加でき、初心者でも簡単に扱えます。
テーマとプラグインの活用で、WordPressの柔軟性を最大限に引き出せます。プログラミングの知識がなくても、独自のブログを作れる点がWordPressの大きな魅力です。
SEOとの親和性
WordPressは、SEO対策に強いCMSとして知られています。SEOとの親和性が高い理由は、以下の特徴があるためです。
- パーマリンク構造のカスタマイズが可能
- メタデータの編集と管理が可能
- サイトマップを自動で生成
- 内部リンク構造の最適化が容易
- モバイルフレンドリー
- ページ速度の最適化が可能
- ALT属性を簡単に追加可能
検索エンジンに評価されやすい構造なので、ブログ運営に適しています。
» 正しいSEO対策のやり方と必要なツールを紹介!
WordPressのメリット

WordPressのメリットは、以下のとおりです。
- 初心者でも扱いやすいシンプルな操作性
- コストパフォーマンスの高さ
- 多様なニーズに応える拡張性
初心者でも扱いやすいシンプルな操作性
WordPressの操作方法はシンプルで、初心者でも扱いやすいことが特徴です。直感的なユーザーインターフェースにより、知識がなくてもウェブサイトを管理できます。初心者にとって使いやすいポイントは、以下のとおりです。
- ドラッグ&ドロップでのレイアウト編集
- ビジュアルエディタでの記事作成
- ワンクリックで更新や投稿が可能
- メディアライブラリによる画像管理の簡素化
WordPressはプログラミングの知識がなくても、見た目通りの編集や記事の作成が可能です。ビジュアルエディタとテキストエディタの切り替えも簡単にできるため、HTMLに慣れてきた場合でも柔軟に対応できます。プラグインの検索やインストールも容易で、必要な機能を簡単に追加できます。
テーマのプレビューや切り替えも直感的に行えるので、サイトのデザイン変更も簡単です。ダッシュボードは統計情報が視覚化されており、サイトの運営状況を把握できます。モバイルアプリでの投稿や管理機能もあるため、外出先でも簡単に更新できる点もおすすめです。
シンプルな操作性により、技術的な壁を感じることなく、ブログやウェブサイトの運営を開始できます。
コストパフォーマンスの高さ

コストパフォーマンスの高さも、WordPressの特徴の一つです。多くの基本機能を無料で利用できるため、サイト立ち上げ時の初期投資を抑えられます。WordPressは無料のテーマやプラグインが多く、サイトのデザインや機能を低コストでカスタマイズできます。
有料のテーマやプラグインも手頃な価格です。WordPressは機能の拡張や改修が容易なので、長期的なコスト削減にもつながります。多くの情報が公開されているため、専門知識がなくてもある程度の運用が可能です。
多様なニーズに応える拡張性
WordPressは、多様なニーズに応える拡張性があります。WordPressはテーマで外観を自由にカスタマイズでき、eコマースやフォーラム、会員制サイトなどを構築できます。複数サイトの一元管理や、REST APIを使用したヘッドレスCMSとしての利用も可能です。
ウィジェットを使ったサイドバーのカスタマイズや、ショートコードを使用した複雑な機能の簡素化もできます。WordPressは拡張性が高いため、ブログだけでなく、さまざまなタイプのウェブサイトを作れます。初心者でも、将来的にサイトを拡張できるプラットフォームです。
WordPressのデメリット

WordPressのデメリットは、以下のとおりです。
- セキュリティ面でのリスクがある
- 定期的なアップデートが必要になる
- 初期設定にはある程度の知識が必要になる
セキュリティ面でのリスクがある
WordPressは利用者数が多い人気のCMSであるため、攻撃を受けるリスクが比較的高いと言えます。セキュリティ面での主なリスクは、以下のとおりです。
- マルウェアやウイルス感染
- ハッキングや不正アクセス
- プラグインやテーマの脆弱性
- パスワード解析攻撃
- SQLインジェクション
強力なパスワードの設定や、最新バージョンへのアップデートなどの対策が大切です。信頼できるプラグインやテーマのみを使用し、定期的にバックアップを取りましょう。万全なセキュリティ対策で安全に利用できます。リスクは完全に排除できないため、常に注意を払いましょう。
定期的なアップデートが必要になる

WordPressを使用するうえで、定期的なアップデートは重要です。WordPress本体やテーマ、プラグインを最新の状態に保ちましょう。アップデートの主な目的は、セキュリティの強化と機能の改善です。新機能の追加や不具合の修正も実施されます。アップデートを怠ると、サイトの脆弱性が高まります。
自動更新の設定も可能ですが、アップデートを行うときは、以下の点に気をつけましょう。
- 事前のバックアップ
- 更新後の動作確認
- 互換性の確認
定期的なアップデート作業は、管理者の負担になる可能性があります。しかし、サイトの安全性と最新の機能を利用するために、避けて通れない作業です。
初期設定にはある程度の知識が必要になる
WordPressの初期設定に必要な知識とスキルは、以下のとおりです。
- データベースの作成と設定
- PHPやHTMLの基礎知識
- サーバー設定の理解
- セキュリティ対策の知識
知識がなければ、WordPressのインストールや設定に苦労する可能性があります。不明点があれば、公式ドキュメントを確認しましょう。オンラインチュートリアルの活用や、コミュニティフォーラムでの質問もおすすめです。さまざまな方法を活用し、少しずつ学びましょう。
WordPressの始め方

WordPressの始め方について以下の2点を解説します。
- 必要なサーバーとドメインの選び方
- WordPressのダウンロードとインストール手順
必要なサーバーとドメインの選び方
WordPressでブログやウェブサイトを始めるには、適切なサーバーとドメインの選択が重要です。サーバーを選ぶポイントは、以下のとおりです。
- 安定性
- 速度
- 容量
- 価格
各レンタルサーバーを比較して、自分に合ったサーバーを見つけましょう。ドメインは、無料ドメインと独自ドメインがあります。ブログの目的に合わせて選択しましょう。独自ドメインは、短く覚えやすい名前を選ぶのがおすすめです。サーバーとドメインは必ず連携させます。
サイトの信頼性を高めるため、SSL証明書の取得も検討してください。
» 目的別!レンタルサーバーの最適な選び方とおすすめ5選
WordPressのダウンロードとインストール手順
WordPressのダウンロードとインストールの手順は、以下のとおりです。
- WordPress公式サイトからダウンロード
- レンタルサーバーにアップロード
- データベースを作成
- wp-config.phpファイルを設定
- インストールスクリプトを実行
- サイト情報を入力
- 管理者アカウントの作成
インストールが完了したら、ログイン画面からアクセスし、初期設定をしましょう。
» 【ジャンル選びに失敗した人向け】WordPressでブログを始める方法を解説
WordPressの管理画面の使い方

WordPressの管理画面は、ブログやウェブサイトの運営に欠かせないツールです。以下の使い方を解説します。
- ダッシュボードの機能とナビゲーション
- 記事の投稿と管理
- メディアライブラリの活用方法
ダッシュボードの機能とナビゲーション
ダッシュボードはWordPressの管理画面の中心部分で、サイト全体の概要をひと目で確認できます。ダッシュボードの機能を使うと、効率的な作業が可能です。ダッシュボードの主な機能は、以下のとおりです。
- 最近の記事や固定ページの編集
- コメントの管理
- サイト統計情報の確認
- 更新情報の通知
- クイック投稿
ダッシュボードは、ウィジェットを使用してカスタマイズできます。必要な情報のみを表示させると便利です。困ったときは、画面右上にあるヘルプボタンを押して、各機能の説明を確認しましょう。
ナビゲーションは、画面の左側にあるサイドバーと上部のメニューバーで構成されています。サイドバーは投稿や固定ページ、メディアなどのカテゴリー別に管理できます。メニューバーは、さまざまな機能へのアクセスが可能です。
記事の投稿と管理
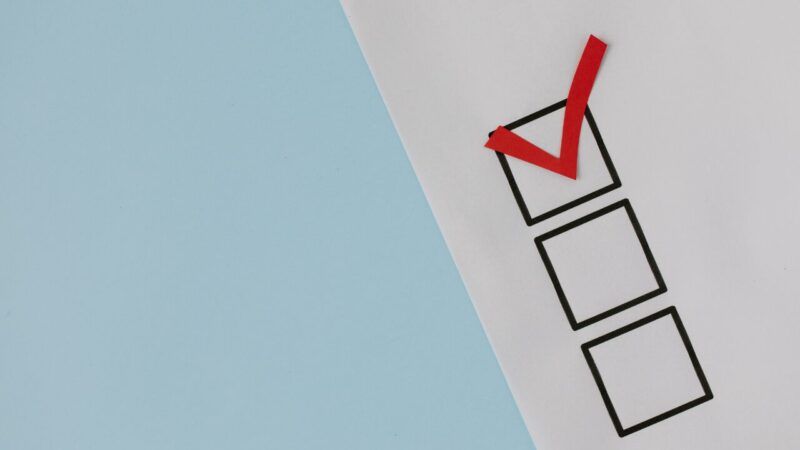
WordPressを使用すると、ブログ初心者でも簡単に記事を投稿できます。新規投稿ページでタイトルと本文を入力し、カテゴリーやタグを設定して記事を分類します。アイキャッチ画像を設定すると、視覚的にも理解しやすく、おすすめです。記事を書き終えたら、公開前にプレビュー機能で確認しましょう。
下書き保存機能もあるため、作業中の記事の一時保存が可能です。公開のタイミングを調整したい場合は、公開日時を設定して自動投稿できます。複数の記事を効率的に管理するための一括編集や削除機能もあります。読者とのコミュニケーションを大切にしたい場合は、コメント管理機能を活用しましょう。
メディアライブラリの活用方法
メディアライブラリは、WordPressで画像や動画などのファイルを管理するための便利な機能です。メディアライブラリの主な活用方法は、以下のとおりです。
- 画像・動画・音声ファイルのアップロード
- ファイルの整理とカテゴリー分け
- アップロードしたメディアの編集
画像や動画をアップロードすると、記事に簡単に挿入できます。ファイルにタイトルや説明文を付けると、検索しやすくなるためおすすめです。編集機能を使用すると画像のサイズ変更やトリミングが可能で、記事のレイアウトに合わせて調整できます。
ギャラリー機能を使うと複数の画像をまとめて表示できるので、製品紹介や旅行記事などに便利です。不要になったファイルは削除して、容量を節約しましょう。外部サービスと連携すれば、Google フォトなどの画像を利用できます。
メディアライブラリを活用すると記事の見栄えが良くなり、読者を引き付けるブログ作りができます。
WordPressのテーマとプラグインの使い方

WordPressのテーマとプラグインの使い方は、以下のとおりです。
- テーマの選び方と設定
- 必須のプラグインとインストール方法
- プラグインの管理方法
テーマの選び方と設定
テーマの選び方と設定は、ブログの成功に大きく影響します。テーマを選ぶときは、目的やブランドイメージに合ったデザインを選びましょう。レスポンシブデザインへの対応やカスタマイズの自由度、SEO対策の有無などの確認も必要です。
テーマを選ぶときの手順は、以下のとおりです。
- ブログの目的を明確にする
- 必要な機能をリストアップする
- 複数のテーマを比較する
- デモサイトで見た目や機能を確認する
- 評価やレビューを参考にする
テーマを設定するときは、ロゴやファビコンの設定、カラーやフォントを調整します。ウィジェットやメニューも設定しましょう。適切なテーマを使用すると読者に伝わりやすく、使いやすいブログを作れます。
必須のプラグインとインストール方法

WordPressを使い始めるときは、必須のプラグインをインストールしましょう。プラグインはサイトの機能を向上させ、管理が容易になります。必須のプラグインは、以下のとおりです。
| プラグイン名 | 機能 |
| All in One SEO Pack | SEO最適化のための総合的なツール |
| Akismet Anti-Spam | スパムコメントを自動的にフィルタリング |
| Wordfence Security | セキュリティ強化とマルウェア対策 |
| WP Super Cache | サイト速度の向上 |
| Contact Form 7 | お問い合わせフォームを作成 |
| UpdraftPlus | バックアップと復元 |
インストールするときは、WordPressの管理画面から「プラグイン」をクリックし「新規追加」を選択してください。検索欄に必要なプラグイン名を入力して「インストール」ボタンをクリックし「有効化」すると使用できます。
必須のプラグインをインストールすると、WordPressサイトの機能性と安全性が大幅に向上します。初心者でも簡単に導入できるので、試してください。
» WordPressでブログのお問い合わせフォームの作り方を解説!
プラグインの管理方法
プラグインの適切な管理は、WordPressサイトの安定性とパフォーマンスを維持するために重要です。プラグインは、定期的に更新しましょう。更新すると新しい機能や改善点が追加されるだけでなく、セキュリティの脆弱性も修正されます。不要なプラグインは削除してください。
使用していないプラグインは、サイトの速度低下や安全性の問題につながる可能性があります。プラグイン同士の互換性の確認も重要です。新しいプラグインをインストールするときは、既存のプラグインと問題なく動作するか確認してください。
プラグインの設定はバックアップを取ると、問題が発生したときに以前の状態に戻せます。プラグインを適切に管理し、サイトの健全な運営につなげましょう。
まとめ

WordPressは初心者でも扱いやすく、コストパフォーマンスが高いため、ブログ運営を始めたい方におすすめです。拡張性の高さが特徴で、テーマやプラグインを活用すれば、さまざまな機能を追加できます。SEO対策にも強いため、サイトの集客に役立てましょう。
ただし、セキュリティリスクやアップデートの必要性などの注意点もあります。管理画面では記事の投稿や設定が簡単にできるので、日々のサイト運営がスムーズに行えます。WordPressを使いこなし、理想通りのブログやウェブサイトを作りましょう。
» ブログの始め方
» もう迷わない!ブログの書き方の基礎・応用