PR

アクセス解析をする場合、Googleが無料で提供しているGA4は必須のツールです。しかし、GA4は機能が多く、使い方がわかりにくいという声が多くあります。
この記事では、GA4の基本知識や初期設定のやり方、使い方を説明します。初心者の方に必要な部分を抜粋して簡潔に解説しているので、GA4の初心者にピッタリの内容です。記事を読めば、GA4の導入から、初心者でもできるシンプルな使い方を理解できます。
GA4を使いこなして、自身のウェブサイトの強力な武器にしましょう。

初心者向けに細かく解説しているので最後まで見てください!
GA4の概要と旧バージョンと比較

GA4は、Googleが無料で提供する最新のアクセス解析ツールです。今までは、旧バージョンである「UA(ユニバーサルアナリティクス)」が主流でした。
GA4を旧バージョンと比較して以下の点から解説します。
- GA4で使われる専門用語とイメージ
- GA4とUAの違い
- GA4にアップグレードするべき理由
GA4で使われる専門用語とイメージ
GA4で使われる専門用語とイメージは、以下のとおりです。
| 用語 | 解説 |
| イベント | ユーザーがサイトで行う特定の行動 (例:ボタンを押す、ページを見る) |
| キーイベント | 重要な行動(例:商品を買う、フォームを送る) UAでは「コンバージョン」と呼ばれていた |
| セッション | ユーザーがサイトを訪問してから離れるまでの一連の行動を指す |
| チャネル | ユーザーがサイトに来た流入経路を指す (例:検索、SNSなど) |
| エンゲージメント | ユーザーがサイトでどれだけ積極的に行動したか (例:コメントを書く、ページを長く見るなど) |
ウェブサイトを家に見立てて、用語をあてはめたイメージが下記の例です。
- 家までの交通手段→ SNS、検索エンジン(チャネル)
- 家に入る→ サイトに訪問する(セッション開始)
- 家の中を移動する→ 各ページを閲覧する(イベント)
- ものを触る→ クリックする(イベント)
- テレビを見る→ 動画を再生する(キーイベント)
- 家を出る→ サイトを離脱する(セッション終了)
- 家の中の活動の積極性→ サイト上でアクティブに操作する(エンゲージメント)
UAでは、ユーザーが家に入ってから出るまでの時間(セッション開始~終了)を中心に追跡します。家の中で行った部屋はわかりますが、具体的に何をして過ごしたのかはわかりません。
GA4では、ユーザーが家の中でどう過ごしたか(イベント)を中心に追跡します。行った部屋や触ったもの、テレビを見たかなど、具体的な行動がわかります。ユーザーが家の中でどれだけ積極的に活動していたか(エンゲージメント)の詳細な把握も可能です。
イベントの中で特に重要なユーザーの行動は「キーイベント」として、管理者が自由に設定できます。
GA4とUAの違い

GA4をUAと比較すると、アクセス解析のメイン機能で優れた点が複数あります。
GA4とUAの違いは以下のとおりです。
- データの集め方
- GA4:すべての活動を「イベント」として個別に記録します。ユーザーの具体的な行動を詳しく把握可能です。
UA:ユーザーがサイトを訪れてから離れるまでの一連の活動を「セッション」としてまとめてデータを集めます。 - AI活用
- GA4:AIと機械学習を使って未来のトレンドやユーザーの行動を予測できます。
UA:AI機能はありません。 - マルチプラットフォーム対応
- GA4:ウェブサイトとスマホアプリのデータを一緒に分析可能です。
UA:ウェブサイトのデータだけを中心に分析します。 - プライバシーと法令対応
- GA4:プライバシー保護機能が強化され、新しい法律にも対応しています。
UA:旧来のプライバシー保護機能を提供。 - カスタマイズ可能なレポート
- GA4:自分でカスタマイズしたレポートを作成可能です。
UA:用意されたレポートを使用します。
GA4にアップグレードするべき理由
GA4にアップグレードするべき理由は、2024年7月1日にUAはサービス終了し、機能が使用できなくなるためです。現在UAを使っている人は、GA4への移行が必須です。

この記事を書いた6月時点の解説ですが、グレードアップしてない人はお早目に!
プライバシー保護の考え方が変わり、EU(欧州連合)では、UAを使う企業に対して訴訟が多数行われています。「UAで取得したIPアドレスが米国のGoogleサーバーに転送されるのは違法」というプライバシー訴訟がありました。
UAはユーザーの行動を正確に把握できないケースもあります。以下が正確に把握できていない例です。
「ユーザーが動画を10分間見てからページを離脱」した場合、各ページを見ていませんが、ユーザーの役に立っています。しかし、UAは「他のページを見ずに直帰した」としてマイナスに評価。ユーザーの実際の行動と、評価内容が異なります。
UAで抱えている問題を解決できるのがGA4です。GA4では、複数のデバイスやプラットフォームからのデータをまとめて分析できます。新しいプライバシー保護機能も追加されて、世界的に高まるプライバシー保護の考えへの対応が可能です。
GA4はユーザーの行動をイベント単位で把握できます。以下が、ユーザーの行動をイベント単位で把握したUAとの比較例です。
「ユーザーが動画を10分見てからページを離脱」した場合「10分間しっかりと動画を見た」と評価します。「直帰」扱いではなく、実際の行動に基づいたプラスの評価が可能です。
最近では、多くの人がパソコンだけでなく、スマホやタブレットなどの複数のデバイスを使用しています。現在の多種多様なアクセスに対して、旧バージョンであるUAの機能で解析をするのは難しい状況です。
GA4の導入から初期設定までの4ステップ
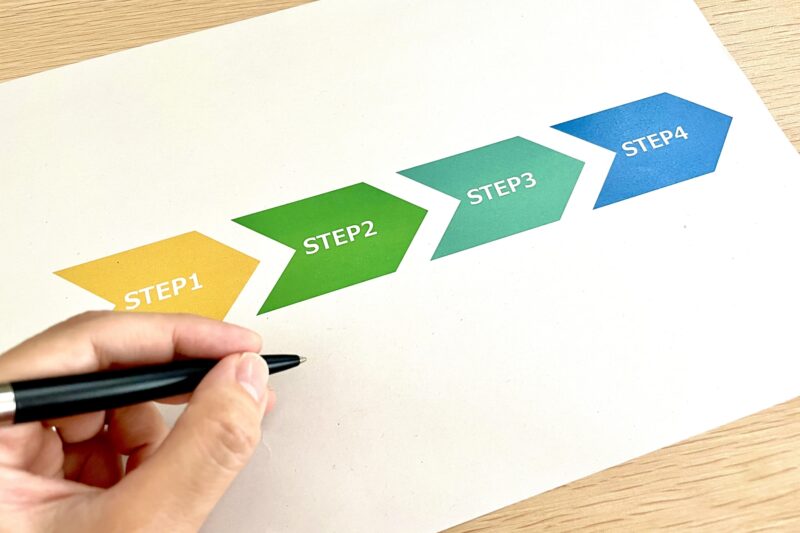
GA4の導入から初期設定は、以下の手順で進めます。

初心者向けに丁寧に解説します。
- Googleアカウントを作成する
- Googleアナリティクスに登録する
- サイトに測定IDを設置する
- データが取得できているかを確認する
Googleアカウントを作成する
Googleアカウントを作成する手順は以下のとおりです。
- Googleアカウント作成ページにアクセスする
- 名前、ユーザー名、パスワードなど必要情報を入力する
- 「次へ」をクリックして電話番号、誕生日、性別を入力する
- プライバシーと利用規約を読み、同意する
- アカウント作成を完了する
Googleアカウントを持つと、GA4だけでなく、多くのGoogleサービスが利用可能になります。
Googleアナリティクスに登録する

Googleアナリティクスに登録するためには、公式ウェブサイトにアクセスします。
手順は以下のとおりです。
- Googleアナリティクスの公式ページにアクセスする
- 右上にある「さっそく始める」ボタンをクリックする
- アカウント名、ウェブサイト名、ウェブサイトURLなどの必要な情報を入力する
- 情報を入力したら「規約に同意する」にチェックを入れ、アカウントを作成する
- GA4の画面に移動したら、右上の「ストリーム設定に移動」をクリックする
- ブログの場合は「ウェブ」を選択して、URLやストリーム名などの必要情報を入力する
- ストリームURL、ストリーム名、測定IDなどが確認できる画面が表示される
Googleアナリティクスのアカウントを作成し、ウェブサイトのデータを収集する準備を整えましょう。
» Googleアナリティクスの設定方法を解説
サイトに測定IDを設置する
ユーザーの行動を把握するために、ウェブサイトに測定IDを設置しましょう。ワードプレスで作ったウェブサイトを想定して、設置方法を解説します。
以下の手順で進めます。
- GA4の左下にある「管理」ボタンをクリックする
- 右側画面に管理者メニューが表示される
- 管理者メニュー「データの収集と修正」にある「データストリーム」をクリックする
- 作成されたウェブサイトの一覧が表示される
- ウェブサイト名をクリックする
- ストリーム名・ストリームURL・ストリームID・測定IDが表示される
WordPressのテーマやプラグインを利用して、測定IDを貼り付ければ設定は完了です。
データが取得できているかを確認する

測定IDを貼り付けたら、データが取得できているか最終確認をして設定完了です。確認方法は、GA4リアルタイムビューを利用します。ホーム画面の右側にある「過去30分間のユーザー」画面から確認できます。
実際に自分のサイトにアクセスして、リンクをクリックするなどのアクションを行ってみましょう。「過去30分間のユーザー」の表示が0から1となり、棒グラフが立ちます。設定直後にリアルタイムデータを確認できるため、即時の検証ができます。データの取得が確認できれば、GA4の設定は完了です。
GA4の初心者でもできる基本的な使い方
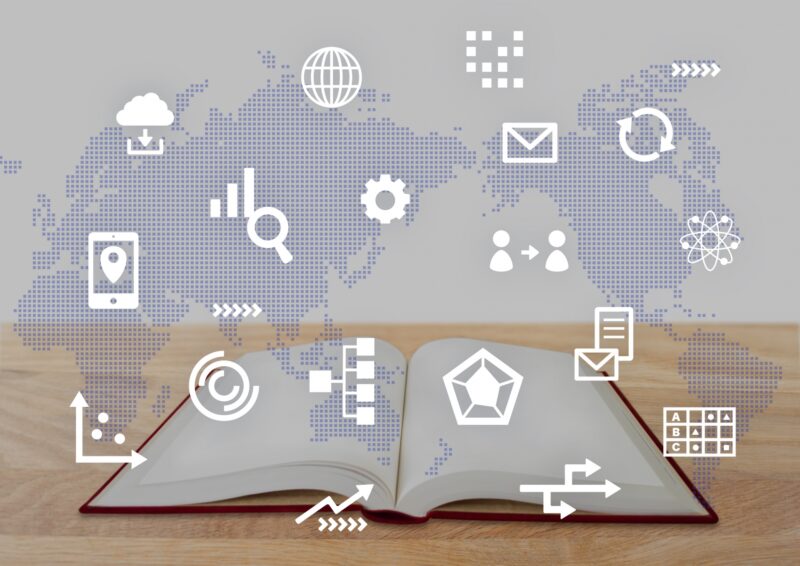
GA4が分析できるのは、ウェブサイトの訪問者数やユーザーの行動などです。GA4を使いこなすと、ユーザーのページ内での行動や、効果的なキャンペーンなどの分析もできます。
GA4のメインメニューは、以下の内容です。
- ホーム:メインメニューとダッシュボード
- レポート:取得したデータの閲覧
- 探索:データ取得方法のカスタマイズ
- 広告:取得したデータの解析
- 管理:GA4全体の設定
分析の結果を基にサイトの改善を行うと、ウェブサイトがより洗練され、売上や集客力の向上につながります。
ホーム:メインメニューとダッシュボード
GA4にアクセスして、最初に表示されるのが「ホーム」画面です。ホーム画面では、複数のレポートから集めたデータをダッシュボード(※)で確認できます。
初期設定で表示されている項目は以下のとおりです。
- ユーザー
- ウェブサイトに訪れた合計ユーザーの数
- 新規ユーザー数
- 初めてウェブサイトに訪れたユーザーの数
- キーイベント
- 「申し込み」や「購入」など、ウェブサイトが設定した重要な行動の数
- イベント数
- ユーザーが行った、クリックやページ閲覧、キーイベントなどのトータル数
表示される内容は、項目タイトル横の下向き三角(▼)を押すと変更が可能です。ホーム画面は他にも、過去30分間のユーザー数やページごとの表示数などの情報が1画面で確認できます。
※ ダッシュボードとは、重要なデータや指標を一目で把握できるようにグラフやチャートで視覚化された画面です。
レポート:取得したデータの閲覧

レポート機能では、以下の4つの機能があります。人気のページやウェブサイトにたどり着いた経路など、さまざまな内容の把握が可能です。
- ユーザー属性
- トラフィック獲得
- テクノロジー
- ページとスクリーン
GA4で集めたデータの多くは「レポート」のメニューから閲覧します。
ユーザー属性
[レポート]→[ユーザー]→[ユーザー属性]→[概要]から確認できます。確認できるのは、アクセスしてきたユーザーの国や地域、性別や年齢などです。ユーザー属性に合わせて最適化したコンテンツを作成しましょう。
トラフィック獲得
[レポート]→[見込み顧客の発掘]→[トラフィック獲得]から確認できます。アクセス数やエンゲージメントの時間などを確認して、パフォーマンスの高いチャネルを把握できます。
各チャネルの意味は以下のとおりです。
| チャネル名 | 意味 | 例 |
| Organic Search | 検索エンジンからのアクセス | GoogleやBingなどの検索エンジンで検索してサイトに来た場合 |
| Organic Social | SNSからのアクセス | FacebookやTwitterなどのソーシャルメディアの投稿から自然にサイトに来た場合 |
| Direct | 直接アクセス | ブックマークやURLを直接入力してサイトに来た場合 |
| Unassigned | 未分類のアクセス | 特定の経路に分類されなかった場合 |
| Referral | 他のサイトからのリンクでのアクセス | 他のウェブサイトのリンクをクリックしてサイトに来た場合 |
多くのユーザーが流れ込んでくるチャネルに合わせてウェブサイトを作り込むなどの戦略を立てましょう。
テクノロジー
[レポート]→[ユーザー]→[テクノロジー]→[概要]から確認できます。テクノロジーで確認できるのはプラットフォームや使用しているOS、ブラウザ、デバイスなどです。利用環境の流入割合を確認できるので、流入割合の高いデバイスに合わせたコンテンツの提供や、UIの改善などに役立てられます。
ページとスクリーン
[レポート]→[ビジネス目標]→[ブランド認知度の向上]→[ページとスクリーン]から確認できます。エンゲージメントの時間や発生したイベント数などの確認が可能です。平均エンゲージメント時間が短いページを、しっかり読み込まれるコンテンツに改善するなどの対応ができます。
探索:データ取得方法のカスタマイズ

データ探索を使用すると、基本レポートでは見られないデータを確認可能です。データの並び替えやフィルタリング、絞り込みなどもできるので、必要に応じた柔軟な解析ができます。簡単なレポートを作成して探索機能のイメージを掴みましょう。
「各ページごとの表示された回数」レポートの作成方法は以下のとおりです。
- 「探索」画面を開いて一番左の「空白」をクリックする
- 何もデータが入ってない探索画面が表示される
- カラムの左「変数」カラムの中にある「ディメンション」項目で「+」をクリックする
- 「ページ/スクリーン」>「ページパスとスクリーンクラス」を選択する
- 右上の「インポート」をクリックする
- 「指標」の「+」をクリックして「ページ/スクリーン」>「表示回数」を選択する
- 「インポート」をクリックする
- 「設定」カラムにある「値」の「+」をクリックする
- 「表示回数」が現れるのでクリックする
- 「設定」カラムにある「行」の「+」をクリックする
- 「ページパスとスクリーンクラス」が現れるのでクリックする
表示させるデータの設定は以上で完了です。右側に「ページごとにどれくらい表示されたか」のグラフが表示されます。調べたい期間やイベントの内容などを変更すれば、自身のウェブサイト運用に必要なレポートを作成できます。
広告:取得したデータの解析
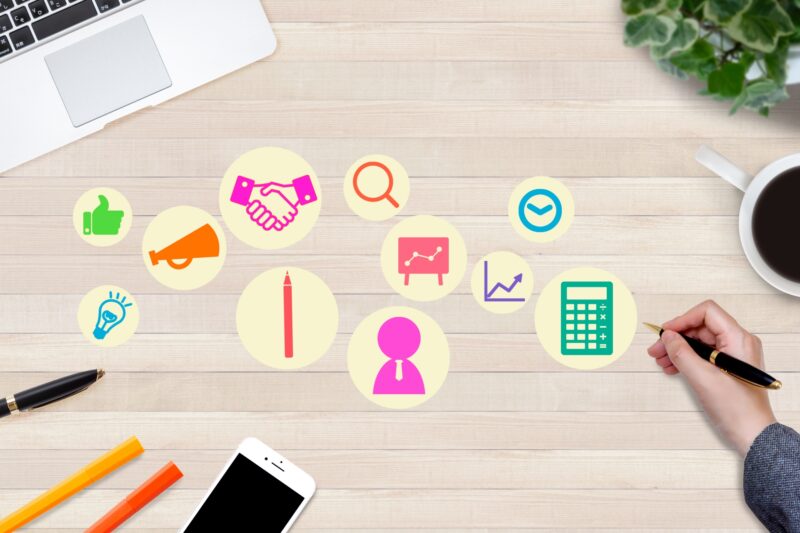

収益ブログを目指す人には重要ポイントです!
GA4の「広告」機能は、リスティング広告などで出稿した広告からキーイベント発生までの効果を測る機能です。実際は広告流入だけでなく、検索エンジンやソーシャルメディア、直接アクセスからキーイベント発生までの分析も可能です。
ウェブサイトのキーイベントを「問い合わせボタンを押す」と設定した場合で説明します。GA4を使うと、ユーザーが来た経路や問い合わせボタンを押すまでの行動の把握が可能です。効果的な流入経路を判断し、ウェブサイトの作り方を再検討できます。
キーイベントが発生するまでの流入経路やアクションの分析を「アトリビューション」と呼びます。問い合わせボタンを押すに至るまでの成果を、最後にクリックされた経路だけで判断するのは正確ではありません。成果が出る前に、広告やSNSの投稿など、ユーザーにサイトを知ってもらうための段階があります。
アトリビューション分析により、間接的に役立った経路も含めて、最も効果的な経路を把握できます。「アトリビューション分析」をできるのが、GA4の広告機能です。
管理:GA4全体の設定
GA4のアカウントやプロパティを設定するためのメニューです。GA4の全般的な設定や測定IDの取得、Googleシグナルの設定などを行えます。
データ保持期間の設定
[管理]→[プロパティ設定]→[データの収集と修正]→[データの保持]を開いてください。データの保持期間の設定ができます。デフォルトでは2か月間なので、14か月に変更しましょう。
Googleシグナルの設定
Googleシグナルをオンにすると、同じユーザーからの異なるデバイスやブラウザのアクセスを統合できます。[管理]→[プロパティ設定]→[データの収集と修正]→[データの収集]を開くと、右上に「オンにする」のボタンがあります。ボタンをクリックしてGoogleシグナルをオンにしましょう。
困った時はGA4の運用代行サービスを検討
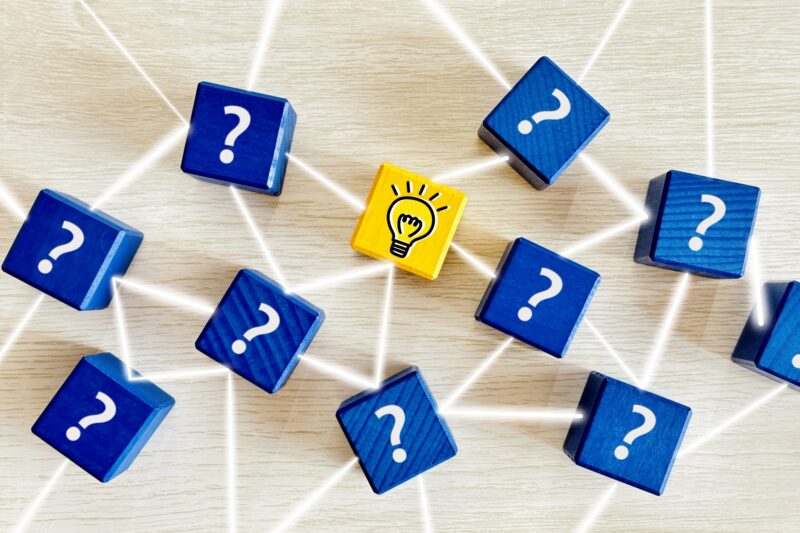
困った時はGA4の運用代行サービスを検討しましょう。GA4を徹底的に使いこなすには、かなりの手間や労力がかかります。頻繁にアップデートされるGoogleのサービスに追いつくための知識も必要です。
代行サービス内容は以下のとおりです。
- アカウントの設定:GA4アカウントを適切に設定
- データ収集:必要なデータを正確に収集
- レポート作成:わかりやすいレポートを作成
運用代行の主なサービスは、経験豊富な専門業者によるデータの取得や分析、ウェブサイト運用のサポートです。定期的なレポート提供、データに基づく改善提案、トラブル発生時の迅速な対応などのサービスを受けられます。専門業者がGA4を運用すれば、自身はウェブサイトの制作や管理に集中できます。
運用代行サービスは、平均的に月々約5万円の業者が多いです。個人のウェブサイトが毎月20~30万円程度の利益が出るくらい成長してきたら、運用代行サービスを検討するのも手です。専門業者の分析により、頭打ちだったアクセスの増加も期待できます。
まとめ

GA4は、Googleアナリティクスの最新バージョンです。スマホとPCからのアクセスやAIによる予測分析、強化されたプライバシーコントロールなど、今の時代に合った解析ができます。
GA4の導入手順は、以下のとおりです。
- Googleアカウントを作成する
- Googleアナリティクスに登録する
- 測定IDをウェブサイトに設置する
- データ取得を確認する
GA4を導入したあとは、以下の機能を活用しましょう。
- ホーム:サイトの概要やリアルタイムのデータを確認する
- レポート:ユーザー行動やサイトのパフォーマンスを分析する
- 探索:カスタム分析を作成してデータを詳しく調べる
- 広告:キャンペーンの効果測定や投資対効果(ROI)を分析する
- 管理:ユーザー管理、イベント測定、変換設定などを調整する
GA4を活用するには、より専門的な知識が必要になります。運用するウェブサイトから利益が出て、より詳細な分析が必要になった場合、GA4運用代行サービスを検討するのも良い手段です。
GA4は、中小企業や大企業のウェブサイト運用に必須のアクセス解析ツールです。しかし、個人レベルのウェブサイト運営でも大いに役立ちます。GA4を導入してウェブサイトに必要な改善策を導き出し、ブラッシュアップされたウェブサイトを作っていきましょう。
» ブログの始め方